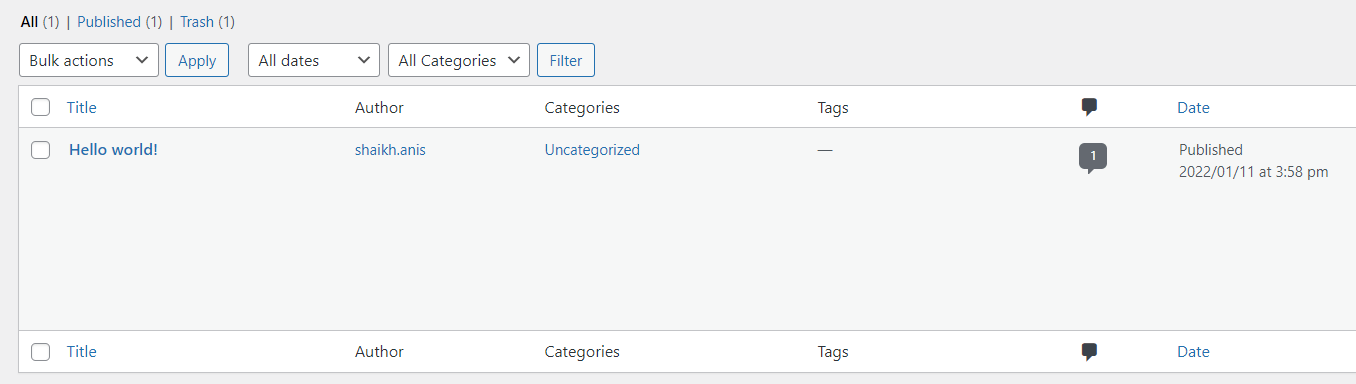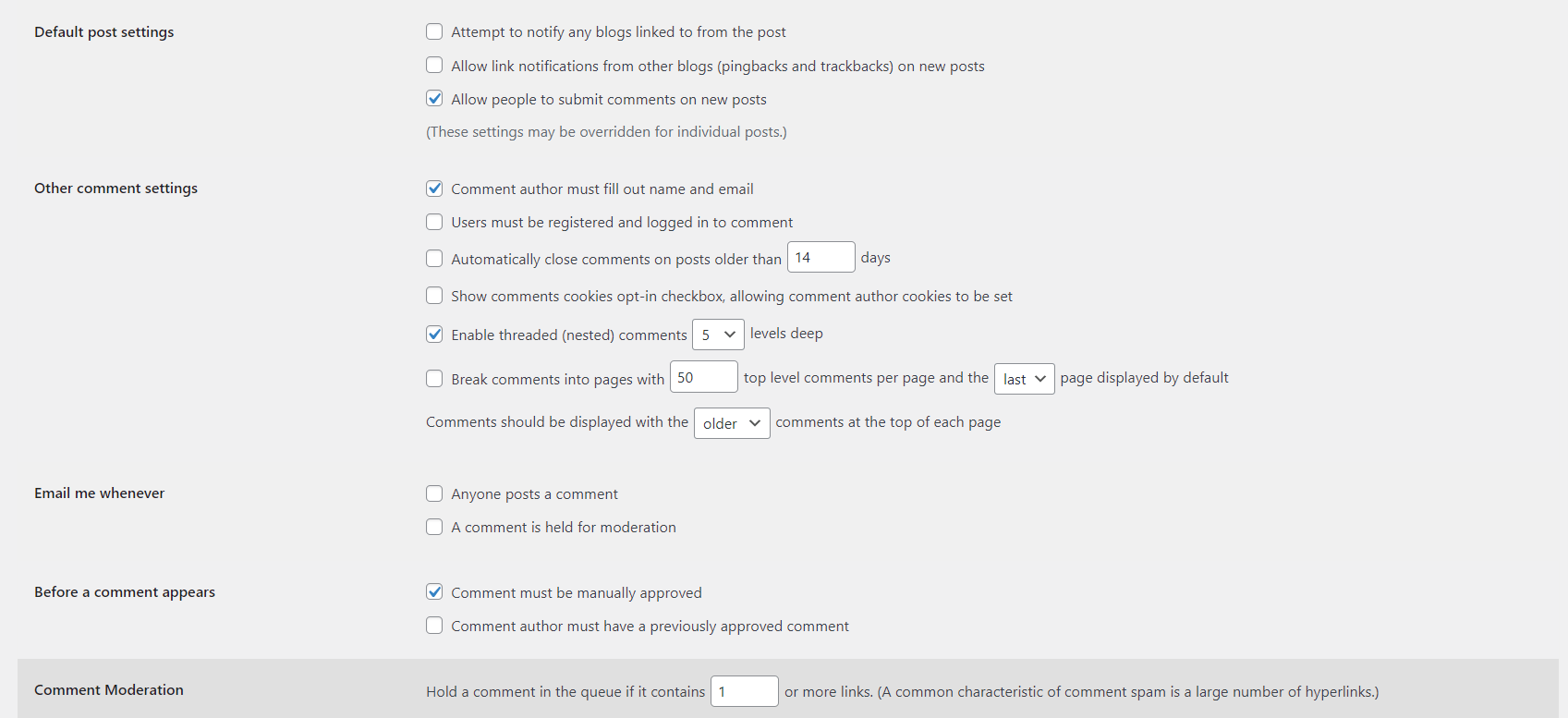People are often confused about what do to right after installing WordPress while starting a blog. Therefore I thought of putting together a list of things that you should do right after Installing WordPress
Things To Do Right After Installing WordPress
Below are the things that you need to do after installing WordPress
1. Change Your Permalink Structure
When you install WordPress, by default your URLs would look like below
https://www.bloggingocean.com/?p=123
However, this URL structure is not SEO friendly as you cannot use your Keywords in the URL which is a high-recommended practice and a Google Ranking Factor.
To change your URLs and make them SEO-friendly, head over to Settings > Permalinks in your WordPress Dashboard. As shown below, you will see several options. Select the Post Name option as it is SEO-friendly and highly recommended.
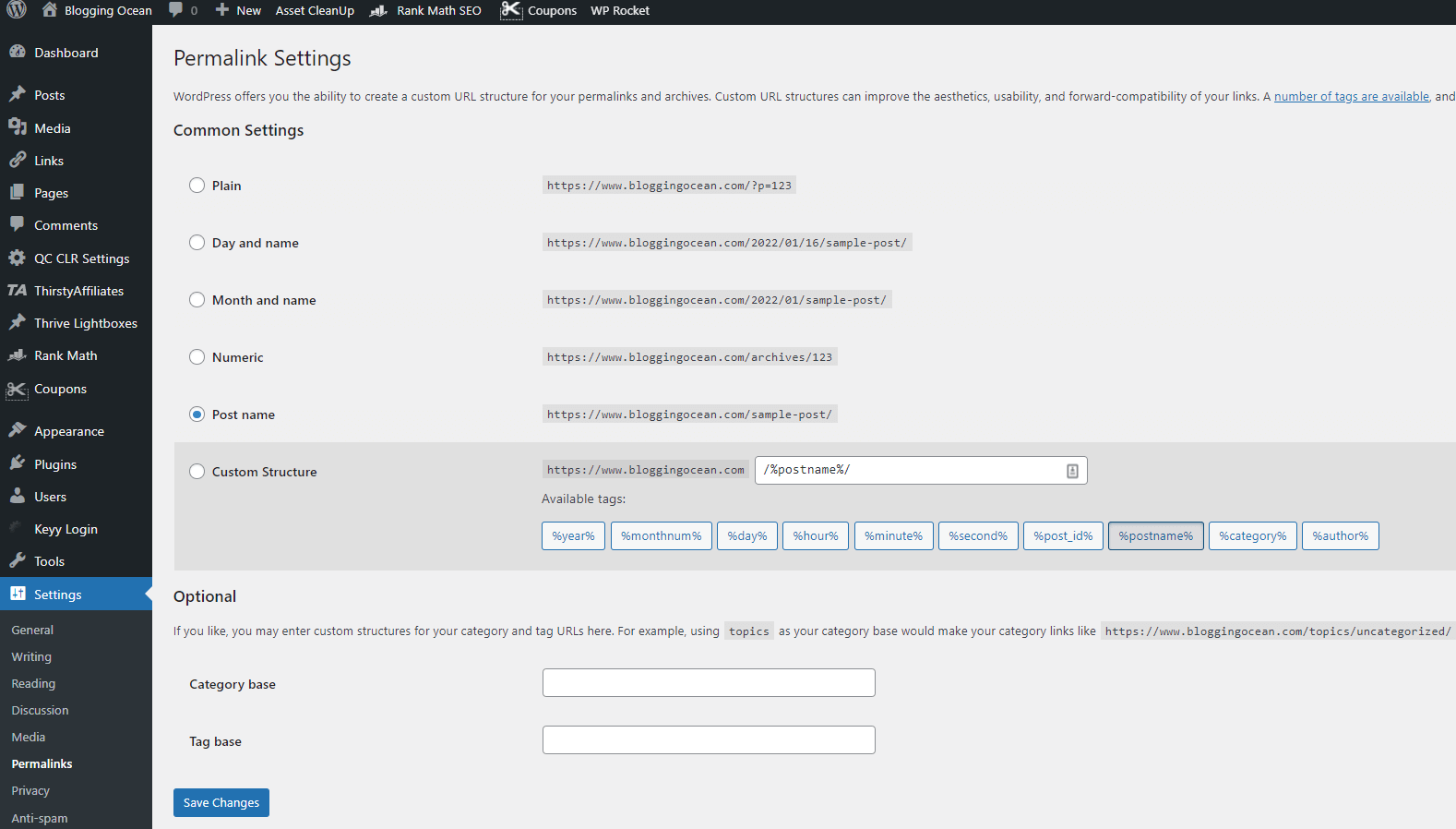
2. Choose a Site Title And Tagline
Some WordPress Auto Installers like Softaculous allow you to choose a Site Title and Tagline. However, if you haven't chosen the right Site Tile then or your WordPress Installer did not allow you to choose a Site Title and Tagline, you can head over to General Settings section by navigating to Settings > General
As shown below, right at the top you can change your Site Title and Tagline
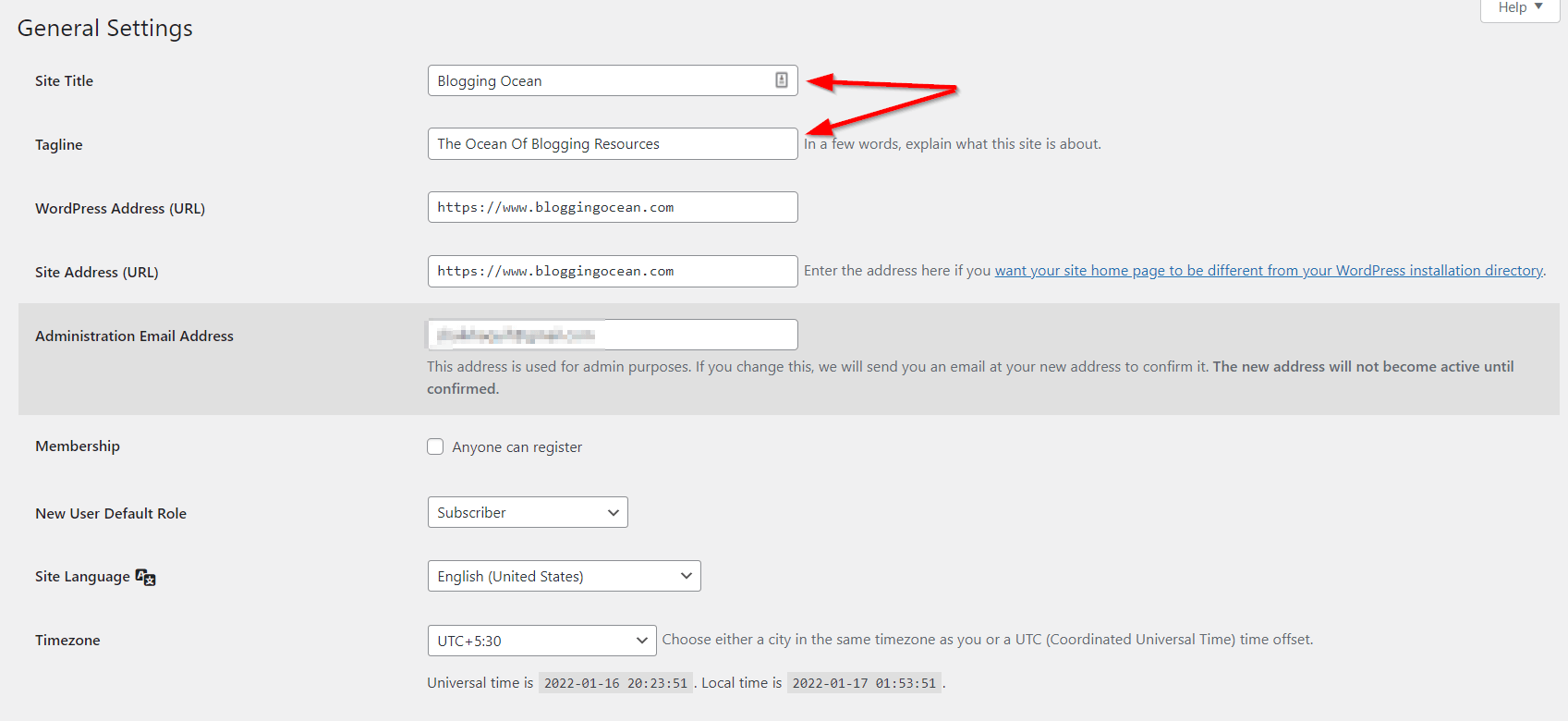
3. Select WordPress Address URL and Site Address URL
Under the General settings itself, you will find WordPress Address URL and Site Address URL. The WordPress Address URL option allows you to choose between the URL with www subdomain (https://www.bloggingocean.com) or naked URL (https://www.bloggingocean.com).
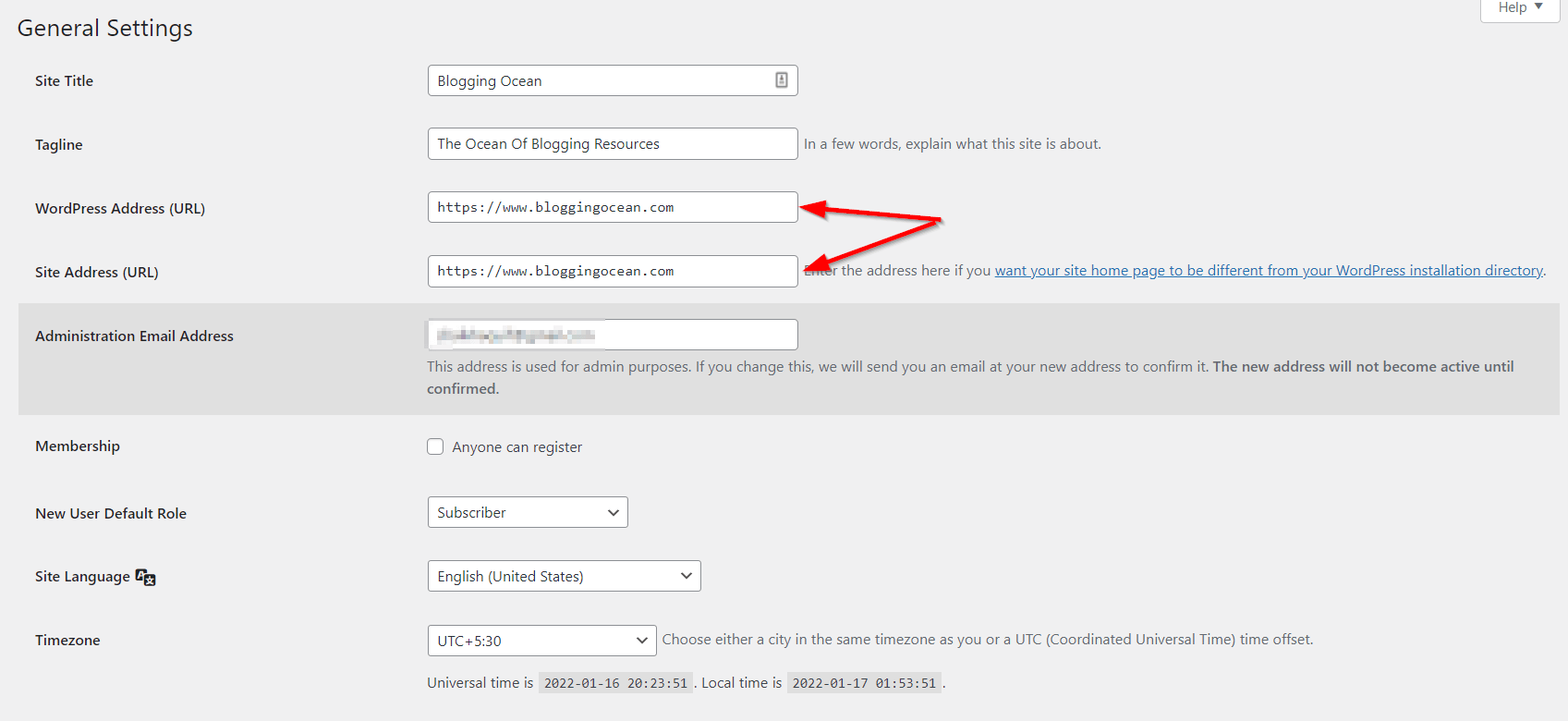
Both versions are fine and none have any SEO benefits over the other. Though the naked URL version is 4 characters shorter, it eventually comes down to your personal preference as to what version you want to use. At Blogging Ocean, I prefer using the www version.
As for the Site Address URL, unless you know what you are doing it should be exactly the same as your WordPress Address URL.
4. Enable Or Disable User Registration
Under the General settings, you will also Membership option. If you are accepting guest posts, you might want to allow people to register on your website. In such cases, you can tick the Anyone Can Register option and then choose an appropriate role for the new user.
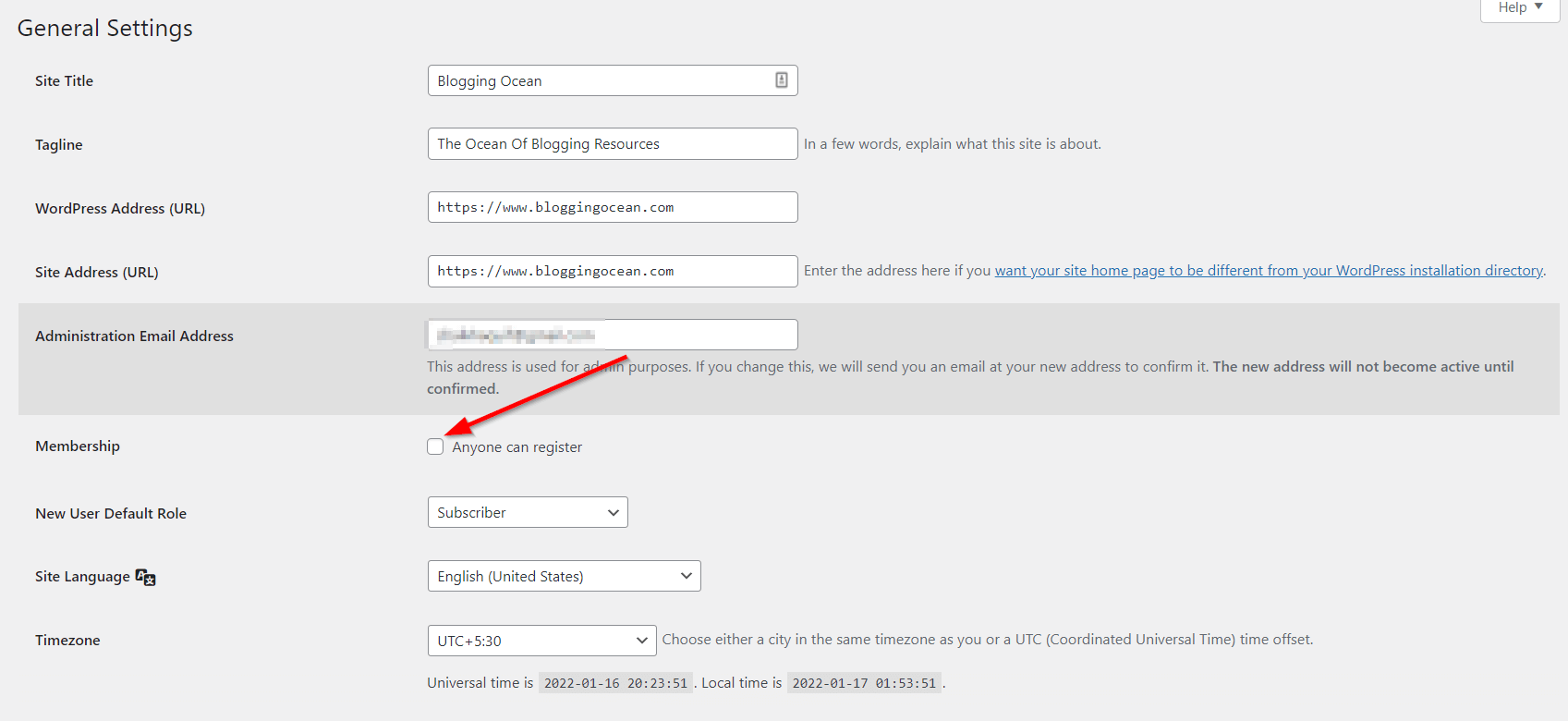
5. Select A Timezone And Site Language
Again under the General settings, you can adjust your Timezone. It's essential to set your Time Zone to your local time so that when you schedule your posts, they will go live at the desired time.

If you have an English website, you can leave the Language option as it is. But if your website is in another language you can set the same here.
6. Delete The Default Post, Page, and Comment
By default, WordPress adds a post, page, and comment on your website. A simple search for "Welcome to WordPress. This is your first post. Edit or delete it, then start writing!" which appears in the WordPress Default post yields 59,90,000 results. This means almost 6 million people haven't removed this default post which isn't helping you in any way.
To remove the default post, head over to Post > All posts and then hover over the post titled Hello World. This should reveal several options one of which is trash. Click on it to delete the default post. Deleting the default post will also delete the default comment.
Similarly, navigate to Pages > All Pages and delete the default page titled Sample Page.
7. Delete Hello Dolly Plugin
Again, by default, WordPress adds 2 plugins, Akismet and Hello Dolly. While Akismet is necessary to block spam comments, Hello Dolly is of no use.
To delete Hello Dolly Plugin, head over to Plugins > Installed Plugins and click Delete option below the Hello Dolly Plugin.

8. Choose A Home Page For Your WordPress Website
By default, WordPress will show your recent posts as your default WordPress page. However, it also allows you to set a static page as your default home page.
To choose a different page as your default Home page, head over to Settings > Reading and choose the Static Page option. Next, you will be asked to choose default pages for your Home Page and Blog.
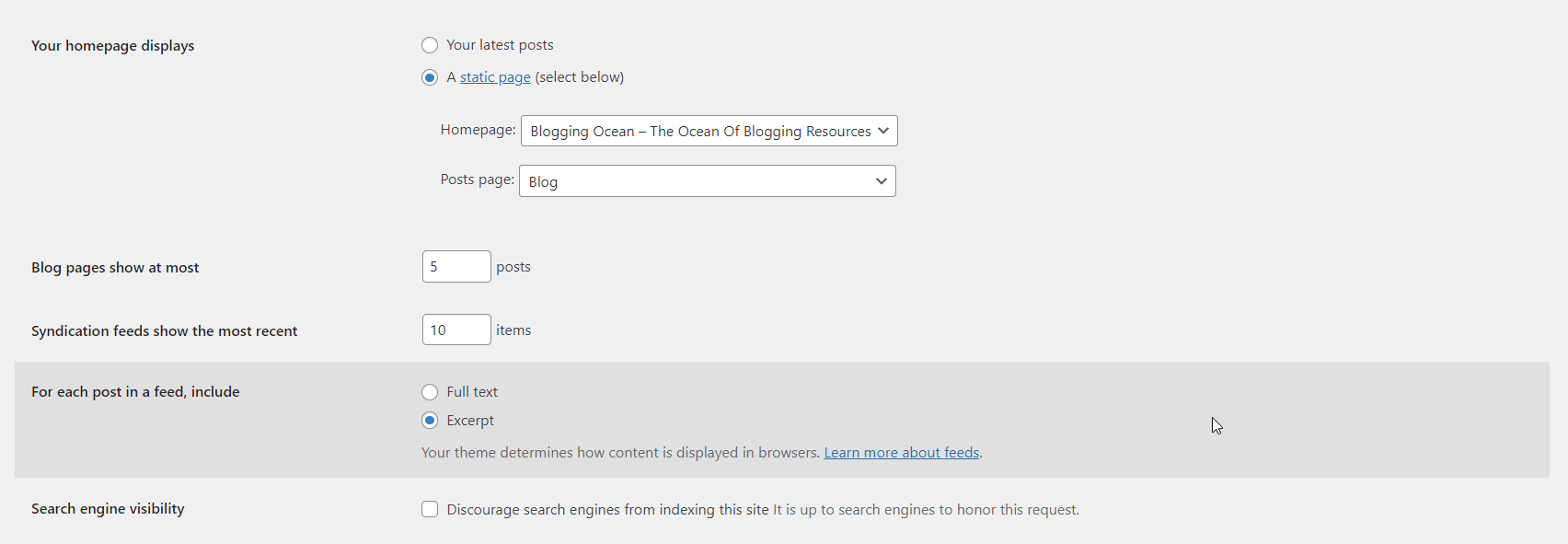
9. Make Sure Your Website Is Indexable
Most users would want Google and other search engines to index their website so that they get traffic to their websites. To make your website Indexable, make sure that the Search Engine Visibility option is unchecked as shown in the above image in the WordPress Reading settings.
10. Set WordPress Comments Settings
To adjust the WordPress Comments Settings, navigate to Settings > Discussions. However, adjusting WordPress Comment settings is tricky and may get confusing for new WordPress users. So if you fall into the category, you can copy my WordPress Comment Settings as shown in the below Screenshot
11. Add Contact Form
You must add a contact form that allows users to contact you. To add a contact form, you can use any of the WordPress Contact form plugins. However, for its ease of use, I recommend WP Forms as it is one of the best WordPress Forms plugins that has been active on more than 5 million websites at the time of writing this article. The plugin comes with a simple drag and drop builder which is self-explanatory.
12. Add Google Analytics
Whether you are a blogger or business, Google Analytics is a must for your website to track your website traffic and find more about how users interact with your website.
For more information on how to add Google Analytics to your website, you can check this tutorial by WebsiteSetup
13. Remove Unused WordPress Themes
Unused WordPress Themes can compromise your website's security and make your website more vulnerable to hacking. Hence you must remove all the unused WordPress themes from your website.
To remove the themes, you should first navigate to Appearance > Themes and then from the list of themes, click on the theme you want to delete. You can then see the option to delete the theme in the lower right corner as shown in the screenshot below.
14. Install A Cache Plugin
According to a study by Akamai, if your website takes more than 3 seconds to load, nearly 40% of visitors will abandon your website. As per the same study, 47% of your visitors expect your website to load in under 2 seconds.
Add to it, Google declared that Core Web Vitals which is directly related to your website speed are now a ranking factor. So, you must ensure your website loads as quickly as possible.
Using a Cache plugin is the best way to reduce your website load time and make it faster. While most cache plugins can break your website, WP Rocket is one plugin that can make your website load faster without breaking it. And if you encounter any problems, the WP Rocket support team can help you.
I use the WP Rocket plugin for Blogging Ocean and so, also recommend the same to my readers. It is quite affordable too, starting at just $49/year for one website.
Final Words
WordPress is great out of the box. However, to make the most out of the platform you must use the right settings and plugins to enhance the features and improve security of your website.
In this blog post, I included the most important settings that you need to tweak to make the most out of WordPress. Let me know if you have more things on my mind which I might have accidentally missed.